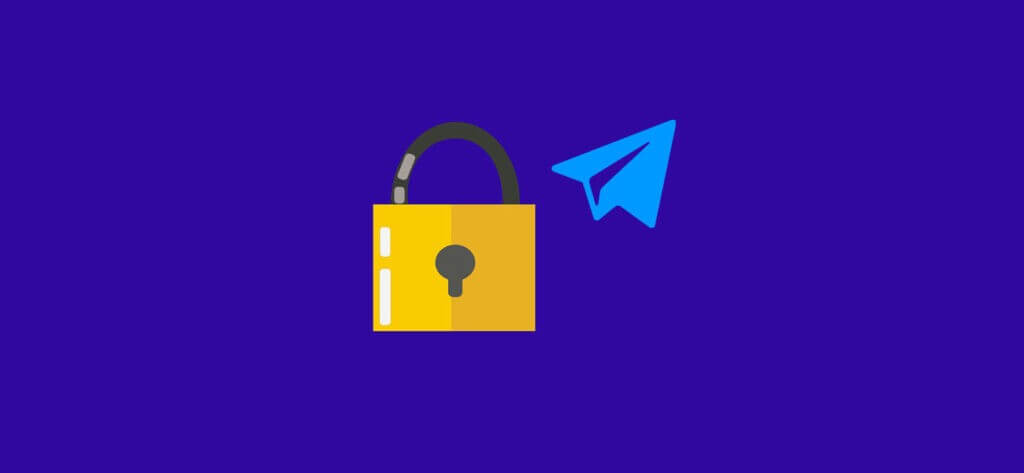How to set password for Telegram account easily in just 1 minute? Telegram has tried to provide maximum security for its users. For this reason, we will learn another security feature of Telegram together. If you want to set a password to open Telegram and its messages. So, that others who have access to your phone can not read your messages and send something to others. You can set a password on your Telegram. Stay with me till the end of article, i wanna show you how to set a password for your Telegram account easily. I suggest you to read this article : increase Telegram members for free
To set password on Telegram, you should use the Android or iOS operation system that is installed on your phone. There are no password settings on the PC version (desktop) of Telegram messenger. So pick up your phone and run Telegram messenger. Topics you will read on this article:
- Click on the menu button (three lines).
- Tap on “Settings” button.
- Go to the “Privacy and Security” section.
- Select the “Passcode Lock” option.
- In this page there is a button in front of the phrase “Passcode Lock” that you have to turn on.
- Set a 4-digit password.
- In the next step, re-enter the previous 4-digit code.
- Almost done! When you want to log in to Telegram messenger, you will be asked for this password and you or anyone else must enter it.
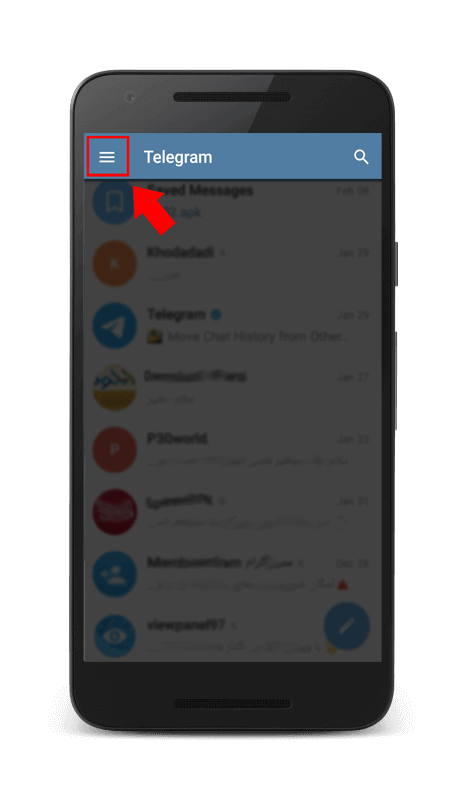
Telegram Button
Step 1: Click on the menu button (three lines)
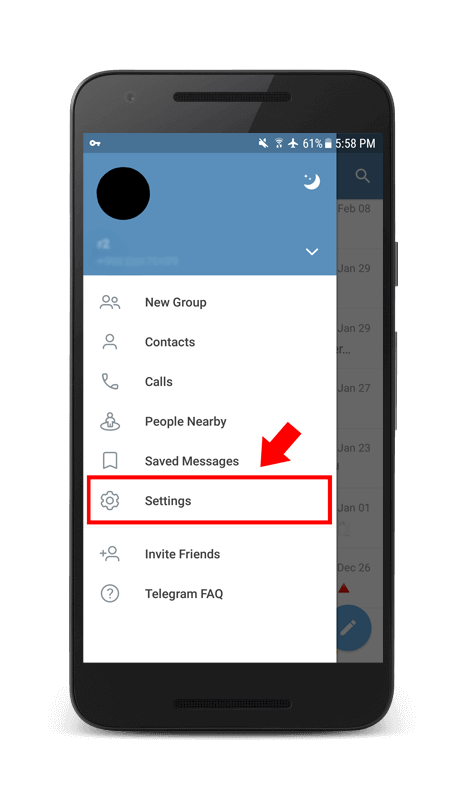
Settings button
Step 2: Settings button
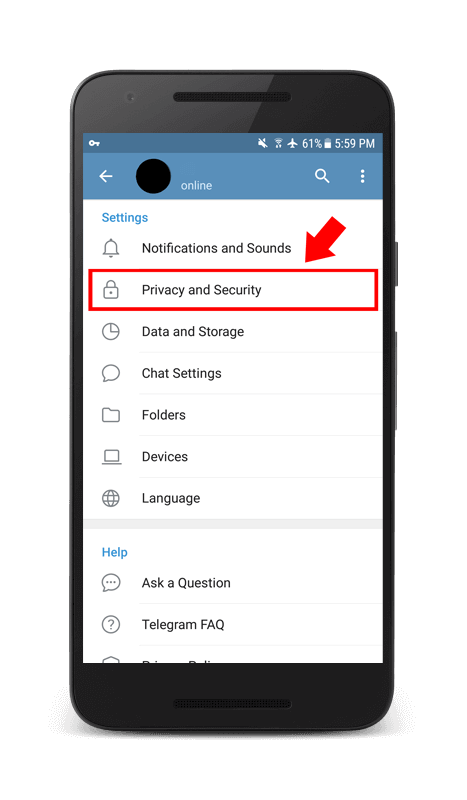
Privacy and Security
Step 3: Go to the “Privacy and Security” section
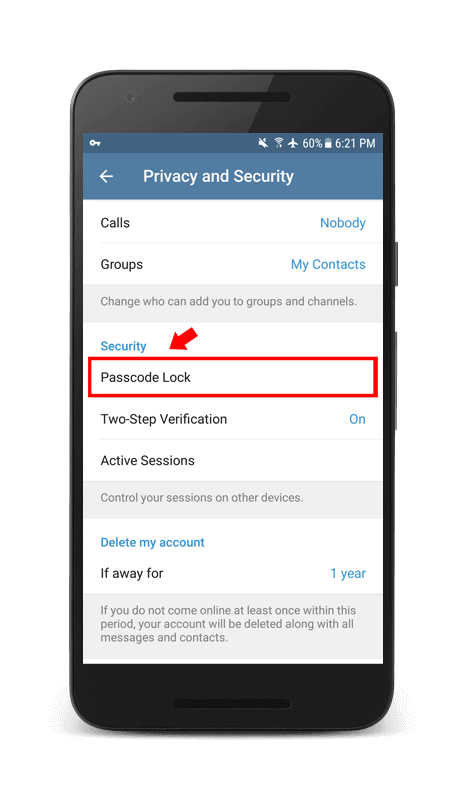
Passcode Lock
Step 4: Select the “Passcode Lock” option
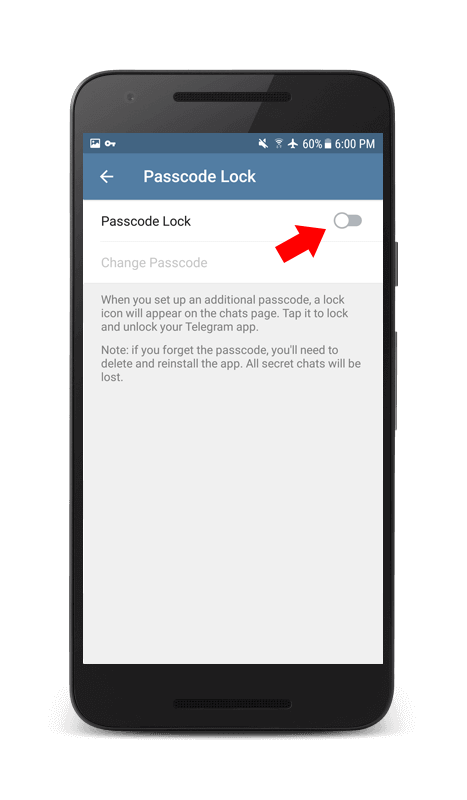
Turn on Passcode Lock
Step 5: Turn on “Passcode Lock”
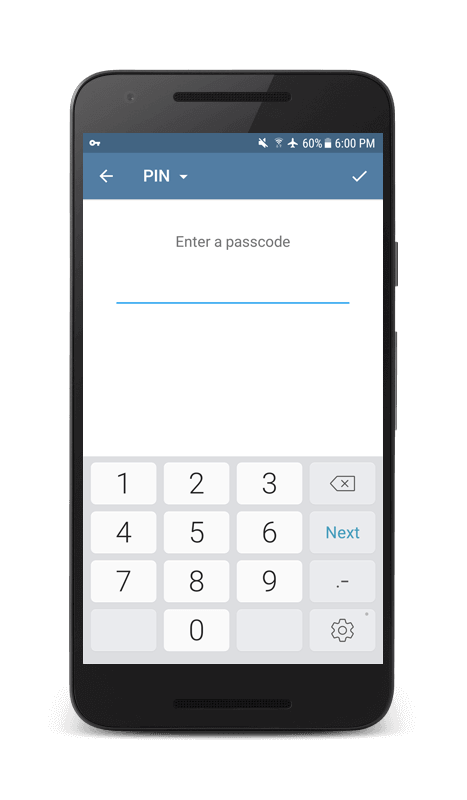
4-digit password
Step 6: Set a 4-digit password
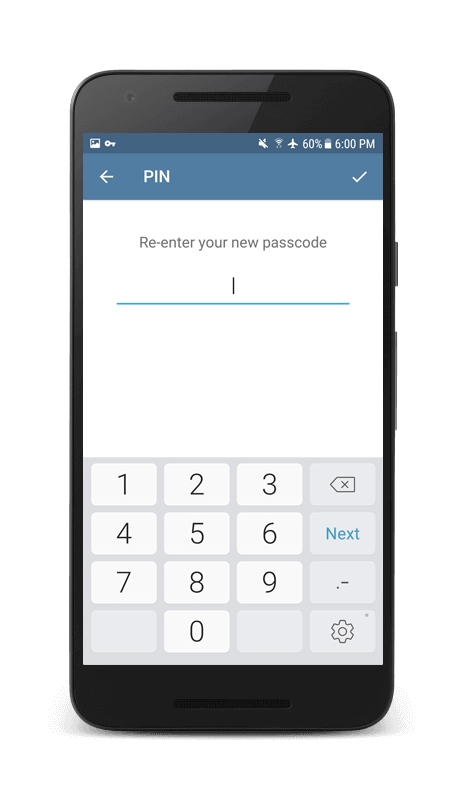
Re-enter password
Step 7: Re-enter the previous 4-digit code
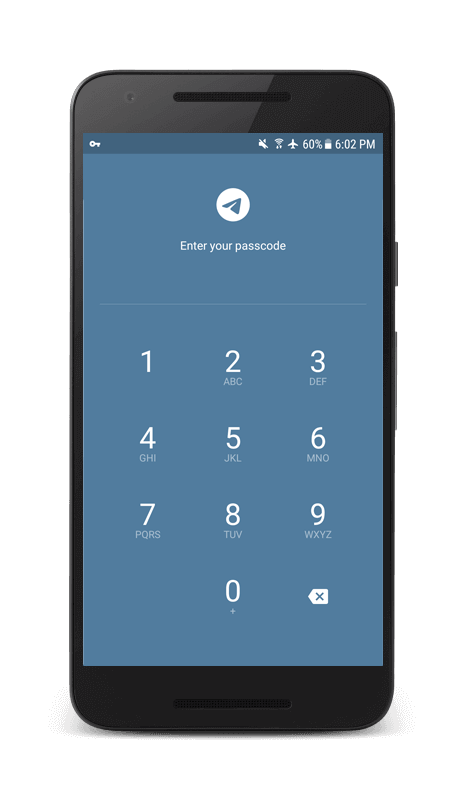
Set Password